
Na versão 2.0 do programa nanoCAD Design BIM, surgiu uma nova funcionalidade - uma ferramenta de montagem construtiva, que permite otimizar e simplificar o trabalho do projetista, principalmente no caso de grandes modelos.
Sem adiar o conhecimento do novo produto indefinidamente, vamos dar uma olhada mais de perto no funcionamento da ferramenta, estudar suas configurações e, no final do artigo, compartilharei com vocês um hack de vida útil ...
O que é montagem construtiva?
A ferramenta Structural Assembly permite que você monte elementos estruturais individuais em um novo objeto que possui parâmetros de informação e um ponto de inserção no projeto. Tendo criado uma montagem e replicado no desenho, no futuro podemos, fazendo alterações em uma das montagens, aplicá-las automaticamente ao resto das ocorrências de montagem.
O comando principal para trabalhar com montagens estruturais é o comando Criar montagem estrutural (AEC_ASSEMBLY). Sua localização na interface é mostrada na Fig. 1.
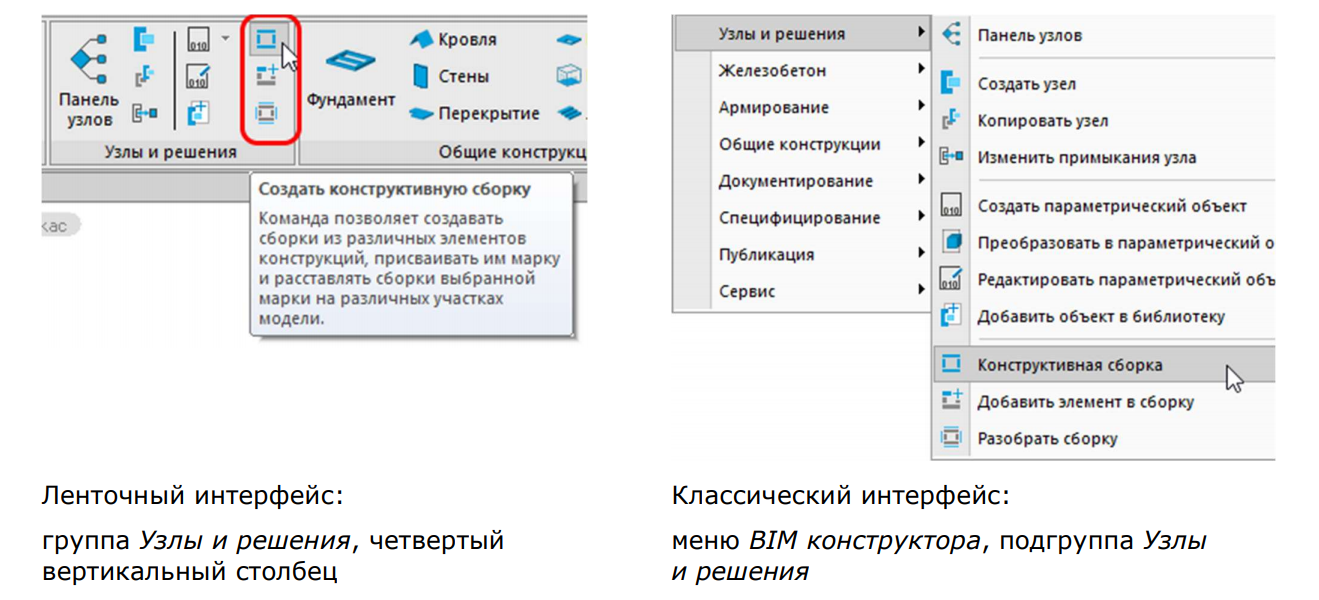
Fig. 1. Localização do comando na interface
O comando AEC_ASSEMBLY chama a caixa de diálogo Conjuntos construtivos, que permite criar novas montagens, manter uma lista de montagens representadas no modelo, localizar rapidamente todas as ocorrências da montagem no modelo, bem como inserir novas montagens, excluí-las e realizar outras operações (Figura 2).
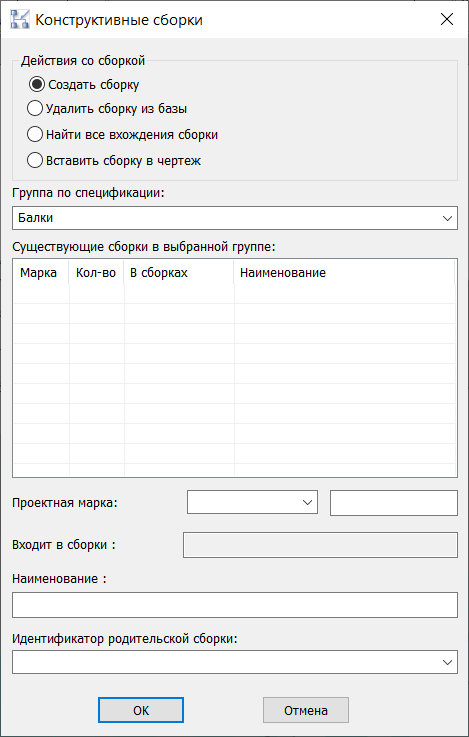
Figura: 2. Caixa de diálogo Montagens estruturais
A caixa de diálogo também contém o campo Grupo de BOM , onde você pode selecionar uma das opções existentes na lista suspensa ou especificar a sua própria.
Lista conjuntos, previamente criadas em um grupo particular de especificações, será exibido sob uma montagem existente no grupo seleccionado de: .
Marca de desenho - designação alfanumérica do conjunto;
Incluído nas montagens- o campo onde a marca de projeto das montagens é exibida, que incluirá a montagem selecionada na lista;
Nome - indica o nome que queremos definir para a montagem; Identificador da
montagem pai - especifica o identificador da montagem na qual a montagem recém-criada está planejada para ser incluída.
Quais parâmetros a montagem tem e quais parâmetros são importantes para os elementos incluídos nela?
Construir uma montagem
Para aproveitar ao máximo as capacidades do programa, é importante que todos os elementos do desenho não tenham apenas uma representação "física", mas também certos parâmetros informativos. Quanto mais cuidadosamente o componente de informação é trabalhado, mais eficientemente podemos gerar a documentação necessária (vistas 2D, desenhos e especificações).
Vamos dar um exemplo concreto para ver quais parâmetros de informação são importantes para montagens estruturais. Como exemplo, vamos tomar uma fundação colunar com barras de reforço e chumbadores (Fig. 3).
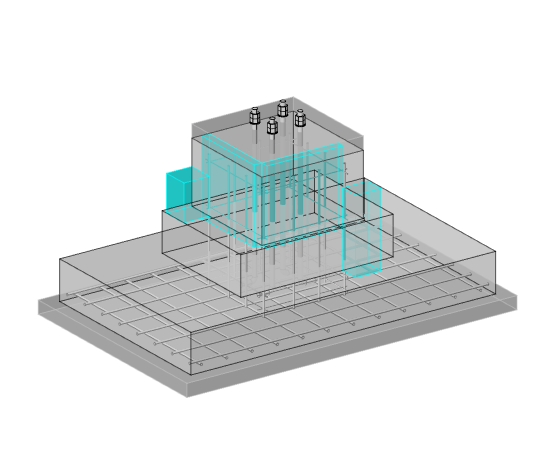
Figura: 3. Fundações da coluna
Chamando o comando Criar montagem estrutural (AEC_ASSEMBLY), a caixa de diálogo Montagens estruturais é aberta . Selecionamos o item Criar montagem e especifique os seguintes parâmetros:
- Grupo de especificação - Fundações monolíticas;
- Marca de design - FM1;
- Nome - Fundação FM1.
Clique em OK e, seguindo os prompts do programa, crie uma montagem: selecione os objetos que queremos colocar nela, indique o ponto base da montagem (mais tarde será o ponto de inserção para novas montagens e "alças" para mover e girar o objeto) e, em seguida, defina a direção dos eixos coordenadas.
A linha de comando exibe a mensagem: "A montagem FM1 foi criada com sucesso no grupo Monolithic foundations."
Vamos abrir as propriedades da montagem recém-criada (Fig. 4).
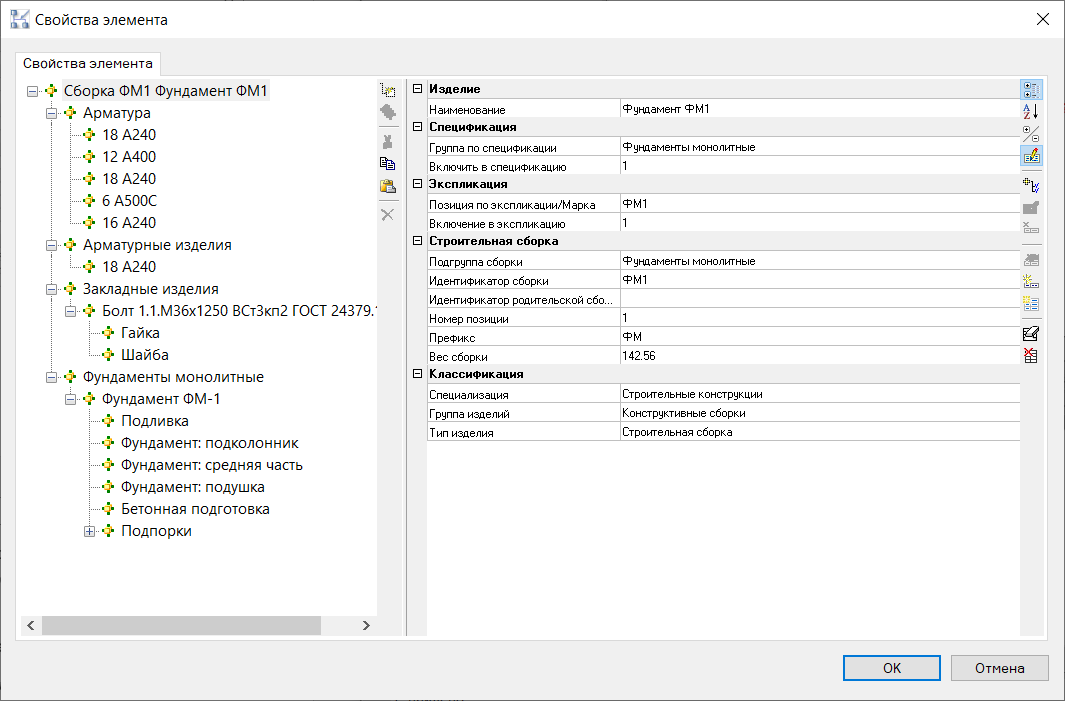
Figura: 4. Propriedades da montagem
À esquerda, na janela de propriedades, a composição da montagem é exibida - ela é apresentada como uma árvore de elementos subordinados. As propriedades da montagem como um objeto são mostradas à direita. Além dos parâmetros com os quais estamos familiarizados, apareceu uma seção de parâmetros "Montagem do edifício", onde são coletadas informações apenas sobre a montagem.
Vejamos o princípio pelo qual os elementos são agrupados em uma árvore.
Vemos quatro seções do primeiro nível: "Acessórios", "Acessórios", "Produtos embutidos" e "Fundações monolíticas".
O nome da seção corresponde (em ordem de importância do parâmetro) ao subgrupo da montagem da seção "Montagem do edifício", e se o parâmetro não for especificado, então o grupo de acordo com a especificação e / ou o grupo para a explicação dos elementos nele incluídos.
Como você pode ver na estrutura de montagem, quase todas as armaduras estão combinadas no trecho “Armadura”, e apenas para o item 18 A240 está indicado o trecho “Produtos de armadura”. Vamos ver por que isso aconteceu.
Se olharmos atentamente para as propriedades desta barra, veremos que o valor dos produtos de reforço é especificado em seu parâmetro BOM Group( Neste caso, o parâmetro do subgrupo Montagem tem um valor vazio) - por isso foi colocado em uma seção separada (Fig. 5).
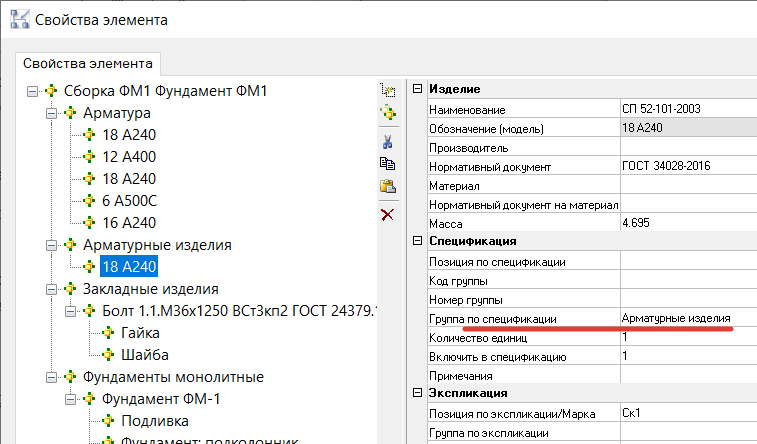
Figura: 5. Propriedades da barra de reforço
Para evitar imprecisões na especificação de montagem no futuro, altere o Grupo de Especificação desta barra para o valor Reforço . Isso pode ser feito diretamente na janela de propriedades da montagem.
Voltaremos à discussão sobre a importância da uniformidade dos parâmetros de informação na fase de especificação ...
Cada elemento da montagem também é adicionado uma seção de parâmetros Montagem da construção com um conjunto de campos ID da montagem principal e número da posição... Posteriormente, esses parâmetros permitirão filtrar a seleção de objetos para especificação.
Gostaria de chamar a atenção para outro parâmetro que será importante para nós na fase de especificação: Subgrupo de montagem . Para objetos incluídos em uma montagem, eu recomendo definir este parâmetro antes da montagem ser montada. E para isso, você precisa pensar pelo menos aproximadamente sobre qual seção da especificação você precisará colocar este ou aquele elemento. No entanto, vamos voltar a este tópico um pouco mais tarde, quando começarmos a examinar mais de perto a especificação do conjunto estrutural.
Editando uma montagem
Para fazer quaisquer alterações mais significativas na estrutura da montagem ou nas propriedades de seus elementos constituintes, você deve editar a montagem. Esta operação é executada de acordo com o seguinte algoritmo: analise uma das ocorrências da montagem - faça alterações - reconstrua a montagem com o mesmo nome.
Por exemplo, você precisa remover um dos parafusos de ancoragem. Para isso, selecione a montagem de nosso interesse no campo de desenho (se houver várias montagens idênticas, selecione uma das inclusões da montagem) e chame o comando Desmontar montagem estrutural (AEC_ASSEMBLY_DISASSM) - Fig. 6.
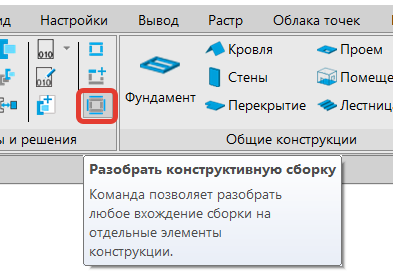
Fig. 6. Localização do comando Desmontar montagem estrutural
Em seguida, fazemos as alterações necessárias na montagem desmontada (tanto nos parâmetros "físicos" como informativos). Depois disso, chamamos o comando novamenteCrie a montagem estrutural (AEC_ASSEMBLY). Na caixa de diálogo Montagens construtivas que é aberta, selecione o item Criar montagem , selecione aquele em que você fez alterações na lista de montagens existentes e clique em OK. Deixamos a marca do design e o nome da montagem inalterados (Fig. 7). Clique OK.
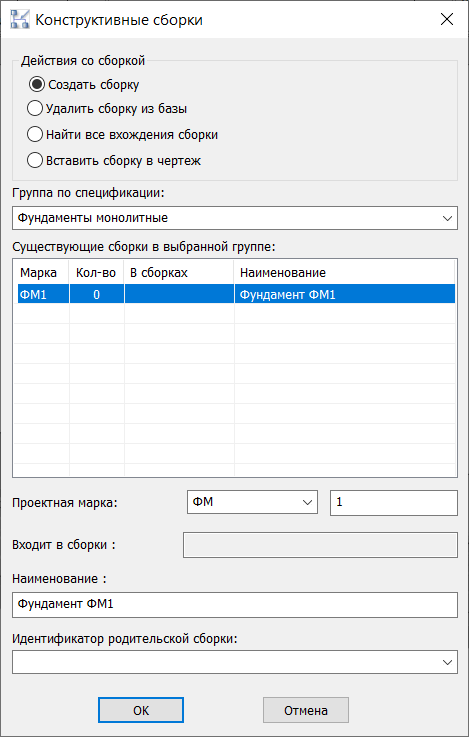
Figura: 7. Caixa de diálogo Montagens construtivas durante a edição
O programa avisa que esta montagem já se encontra no desenho e pergunta se temos a certeza de que queremos reconstruí-la (Fig. 8). Clique em OK , e a seguir executamos as ações já familiares para criar uma montagem, ou seja, indicamos os objetos que devem entrar na montagem, o ponto base e a direção dos eixos.
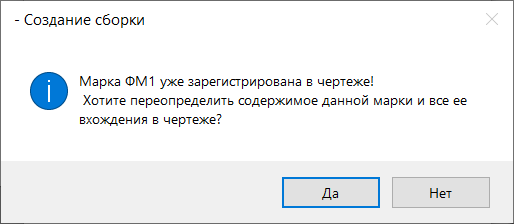
Figura: 8. Aviso de substituição da
montagem A montagem foi editada com sucesso e as alterações que fizemos foram aplicadas a todas as suas ocorrências no desenho.
Especificação de montagem
Definir parâmetros de especificação e exibi-los é certamente um tópico para um artigo grande e separado (ou um webinar que foi realizado na primeira versão do produto: www.youtube.com/watch?v=JgyCJDJYZ1o&list=PLaWJ5dzYEDotv6ufwDmBpkDXwpPcb7htW&index=20 , bem como online - as escolas já estão baseadas na segunda versão: www.youtube.com/watch?v=aSNjY89YtGw&t=2924s ).
Você pode ver um dos exemplos e opções possíveis para especificar montagens no arquivo da pasta Sample nBIM. Modelo KM , perfil de especificação Especificação de um elemento estrutural (QOL, montagem) .
Vamos voltar a falar sobre a importância do parâmetro Build Subgroup... A grosso modo, usaremos este parâmetro para criar uma seção na especificação onde um item de montagem pertencerá. Obviamente, o parâmetro BOM Group pode ser usado para isso , mas há situações em que é necessário que esses parâmetros sejam diferentes (por exemplo, quando a mesma montagem deve ser considerada em diferentes tipos de BOMs).
Aqui está um exemplo de um de nossos projetos-piloto. Existe um conjunto do pilar do pórtico, constituído por uma viga em I, várias placas metálicas e uma base do pilar, que por sua vez também é composta por placas. As informações desta coluna precisam ser compiladas em duas especificações:
- especificação do produto, onde serão apresentados os componentes do nosso conjunto coluna;
- folha de consumo de aço, onde os elementos que compõem o conjunto devem ser distribuídos por tipo, e não por pertencerem a algum conjunto.
E neste caso, o parâmetro Build Subgroup vai nos ajudar muito . Para os elementos incluídos na montagem Column, indicaremos o subgrupo da montagem Frame Column , e indicaremos o grupo BOM de cada elemento de acordo com a seção onde deve ser incluído na folha de consumo de aço. Por exemplo, para uma das placas obtemos os seguintes valores: Grupo de especificações - Placas metálicas; Subgrupo de montagem - coluna Quadro (Fig. 9).
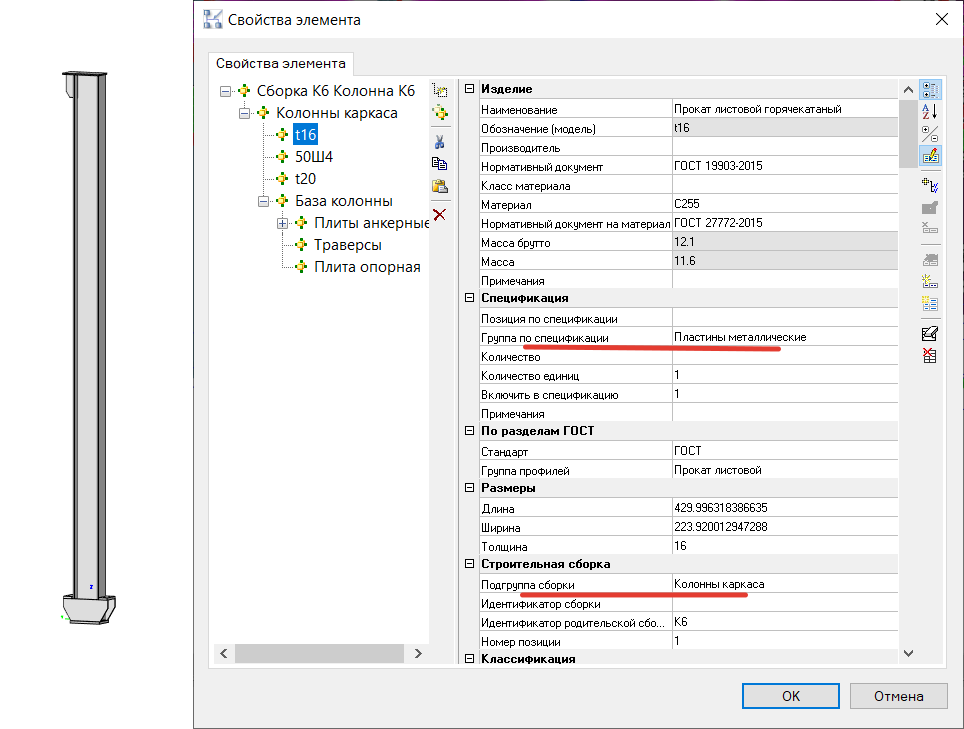
Figura: 9. Propriedades da placa na montagem Coluna K6
Esses parâmetros de informação nos permitirão criar facilmente as duas especificações necessárias.
Além disso, gostaria mais uma vez de focar sua atenção na importância de manter a uniformidade dos parâmetros de informação para os elementos incluídos na montagem. Porque se você definir o mesmo parâmetro do Subgrupo de montagem para um dos elementos como Colunas de enquadramento e para o outro como Coluna de enquadramento (ou seja, usar o plural e o singular), eles serão coletados em diferentes seções da BOM. Ou um dos elementos não será incluído na especificação - se anteriormente, por exemplo, indicamos na condição de seleção que o objeto com o parâmetro da coluna Quadro não é levado em consideração.
Outro ponto que podemos encontrar ao especificar assembleias é a contagem do número. Por exemplo, em nosso desenho existem várias montagens do mesmo tipo e precisamos fazer duas especificações, uma das quais levará em consideração o número total de elementos em todas as montagens, e a segunda apenas uma das ocorrências da montagem. É aqui que chegou a hora de compartilhar com você o hack da vida prometida, ou seja, o comando object.isMasterAssemblyReference () <> 0 .
Mais precisamente, este é um filtro que precisa ser adicionado à condição de seleção do objeto no Specification Setup Wizard (Fig. 10). Ele conta apenas uma de todas as ocorrências da montagem e você pode ter certeza de que está especificando um único objeto e não todas as suas ocorrências no desenho.
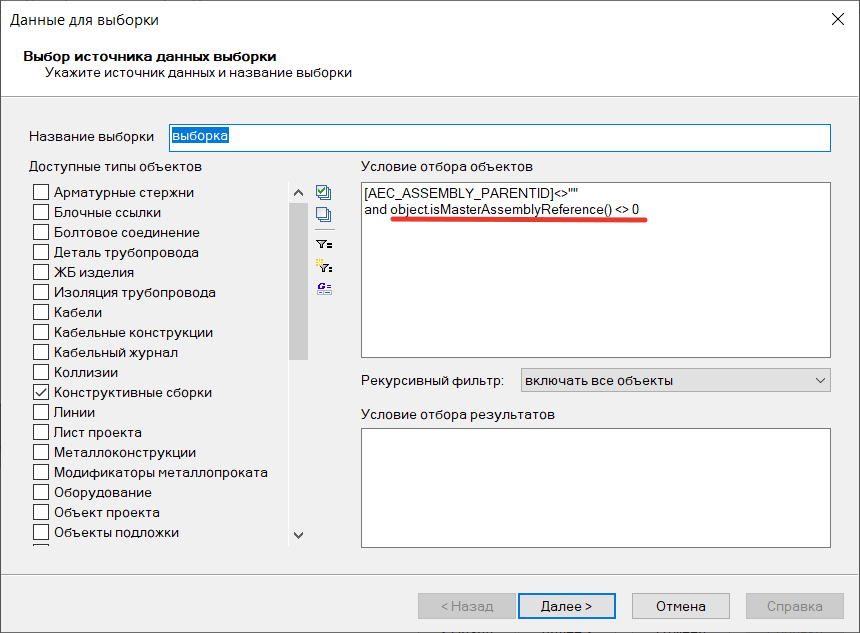
Figura: 10. Janela do assistente de especificação
De um modo geral, a especificação dos conjuntos estruturais não causa problemas, desde que todos os parâmetros de informação dos elementos que compõem o conjunto tenham sido definidos de maneira uniforme e correta, e a especificação seja ajustada de acordo com esses parâmetros.
Resumindo
As montagens estruturais são novas funcionalidades que oferecem grandes oportunidades para trabalhar com o modelo e a especificação, mas ao mesmo tempo requer muita atenção ao componente de informação (como, de fato, qualquer ferramenta no projeto BIM).
É provável que você gaste mais tempo configurando inicialmente os parâmetros de informação corretos para os objetos em uma montagem do que se os estivesse usando individualmente. No entanto, assim que você pegar o jeito, entender a lógica e como esses parâmetros funcionam, sua produtividade aumentará. Será mais conveniente editar o modelo, porque você não precisa mais se preocupar com a perda de um objeto no espaço do modelo ao fazer alterações. A velocidade e a conveniência de preparar as especificações também serão bastante melhoradas.
E gostaria de concluir esta resenha com as palavras do jornalista, escritor e psicólogo americano Napoleon Hill: "A maestria só vem com a prática e não pode aparecer apenas com a leitura de instruções . "
Portanto, peço que você, sem demora, comece a usar uma nova ferramenta, aprimore suas habilidades profissionais, bem como compartilhe seus sucessos, faça perguntas e deixe seus desejos em nosso fórum em forum.nanocad.ru .
Tatiana Tolstova,
especialista técnica