
A era dos drives flash há muito caiu no esquecimento. O que, no entanto, não é surpreendente: uma ferramenta insubstituível para transferir arquivos em seu bolso perdeu sua relevância com o advento dos serviços em nuvem - disponíveis onde quer que haja Internet e de quase todos os dispositivos. No entanto, este barril de mel tinha uma pequena mosca na pomada. Em primeiro lugar, a maioria dos fornecedores tem planos gratuitos que impõem limites estritos sobre a quantidade de armazenamento em nuvem e o número de dispositivos nos quais você pode instalar o aplicativo de sincronização. Em segundo lugar, usando serviços de nuvem pública, você confia seus arquivos a uma empresa terceirizada e não pode influenciar sua segurança de forma alguma. Em terceiro lugar, esses repositórios não são muito convenientes para o trabalho em equipe, o que é muito relevante durante o período de
Por que, Holmes?
Como a maioria dos usuários comuns, experimentei os armazenamentos de rede mais populares em ação para avaliar suas vantagens e desvantagens na prática. O Dropbox é indescritivelmente bonito em tudo, exceto pelas restrições quanto à quantidade de espaço livre em disco, que rapidamente enchi com materiais de trabalho para os olhos, e o pequeno número de dispositivos disponíveis para instalar o aplicativo gratuitamente. Tenho muitos dispositivos, então, para sincronizar arquivos automaticamente, eu tinha que desconectá-los e registrá-los novamente no aplicativo regularmente, o que é bastante problemático.
Yandex.Disk possui uma quantidade significativa de espaço em disco (especialmente se você armazena arquivos na nuvem e salva localmente apenas o que você precisa no momento), mas seu cliente é apenas uma espécie de monstro lento, inconveniente e pesado. Eu também não consegui fazer amizade com o cliente Google Drive: inconveniente e classificação de arquivos, existem algumas esquisitices - parece que o software reúne tudo, enquanto até mesmo a classificação manual se perde regularmente. Ao mesmo tempo, preciso de um serviço de hospedagem de arquivos o tempo todo, em dispositivos diferentes e é desejável que eles não tenham que instalar aplicativos de terceiros. O ideal seria conectar essa bola a uma unidade de rede normal e usá-la conforme necessário em máquinas diferentes, como uma unidade flash virtual.
Claro, você pode comprar 2 terabytes na nuvem do Dropbox por US $ 9,99 por mês, mas não há opção multijogador. Pelo dólar atual, alugar um servidor virtual com capacidade de disco de 40 GB, mas sem restrições no número de conexões, custará aproximadamente a mesma quantia, e se você escolher uma configuração mais simples com um núcleo, será ainda mais barato. Uma certa parte desse espaço em disco será ocupada pelo sistema operacional, mas pelo menos 20 GB permanecerão para o armazenamento de arquivos, o que é suficiente para meus propósitos.
Ao mesmo tempo, o armazenamento de arquivos em um VPS tem uma série de outras vantagens indiscutíveis:
- Você pode publicar sites diretamente da pasta pública;
- você pode organizar o acesso a ele usando SFTP;
- você pode configurar um cliente torrent para baixar e enviar conteúdo;
- no mesmo contêiner, você pode montar um servidor NFS ou SMB para usar VPN.
Em geral, após um pouco de reflexão, decidi configurar o Armazenamento de Arquivos em um servidor virtual da RuVDS - este provedor usa principalmente o Windows Server em sua infraestrutura, o que sugere a relativa simplicidade de organização do armazenamento remoto (ha-ha!). Além disso, o Windows e o macOS estão instalados em meus dispositivos (exceto, é claro, móveis), então certamente não deve haver nenhum problema sério com a conexão a um servidor remoto, pensei (ha-ha, duas vezes).
Material
O Virtual Private Server (VPS) é mais frequentemente comprado para hospedar sites, mas ao contrário da hospedagem regular, ele permite que você execute vários aplicativos isoladamente no mesmo contêiner. Em geral, um VPS pode ser usado para organizar o armazenamento de arquivos pessoais, porque:
- As ferramentas de virtualização VPS fornecem um nível suficiente de segurança e, portanto, esse armazenamento pode ser considerado relativamente confiável;
- via de regra, o provedor organiza de forma independente o backup de seus próprios containers ou fornece ferramentas para automatizar esse processo, para que você não precise se preocupar com backups;
- um servidor virtual é mais barato do que um servidor dedicado com um nível de segurança semelhante e geralmente é adequado para a finalidade escolhida.
Para implementar minha ideia, escolhi um servidor virtual na seguinte configuração:
- Windows Server 2019
- 2 núcleos (Intel Xeon);
- 2 GB de RAM;
- HDD de 40 GB.
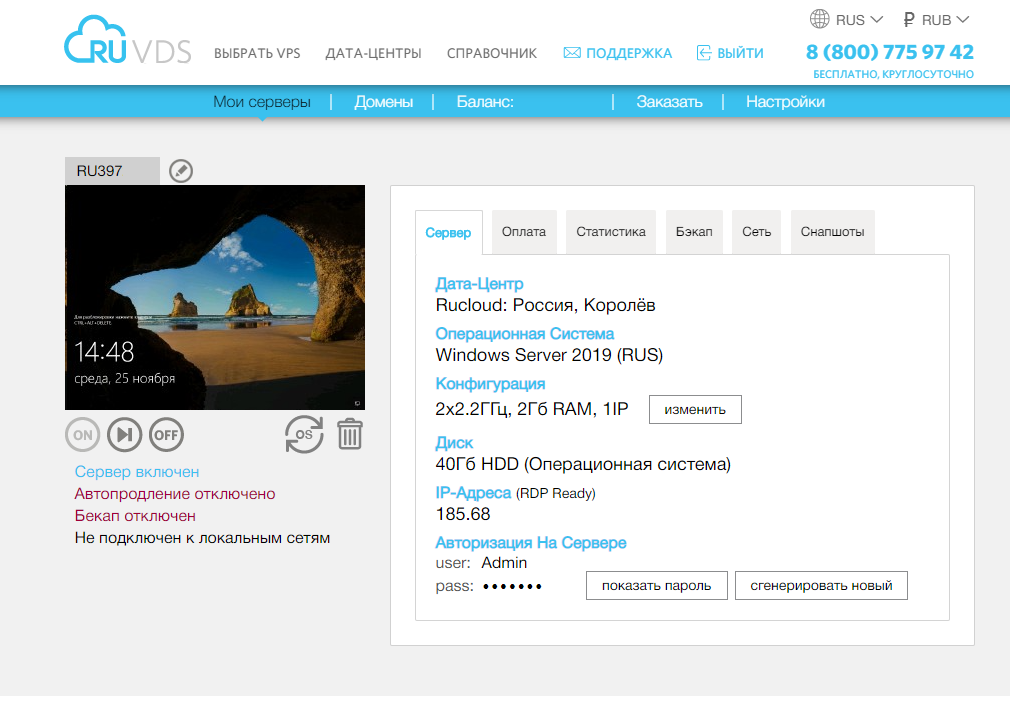
Isso é o suficiente para usar nosso VPS como um armazenamento remoto de arquivos. Após a criação, o servidor ficará imediatamente disponível para nós via RDP - você pode se conectar a ele usando o cliente de desktop remoto ou diretamente no navegador do Painel de controle do RuVDS. Os dados necessários para a conexão serão enviados adicionalmente por e-mail, para que não sejam perdidos. Bem, vamos à parte divertida - configurar o servidor.
Ajuste do servidor
Quando você se conectar ao servidor pela primeira vez com uma conta de Administrador, veremos a janela Server Manager na tela, na qual você pode configurar a máquina clicando na inscrição "Adicionar funções e recursos".
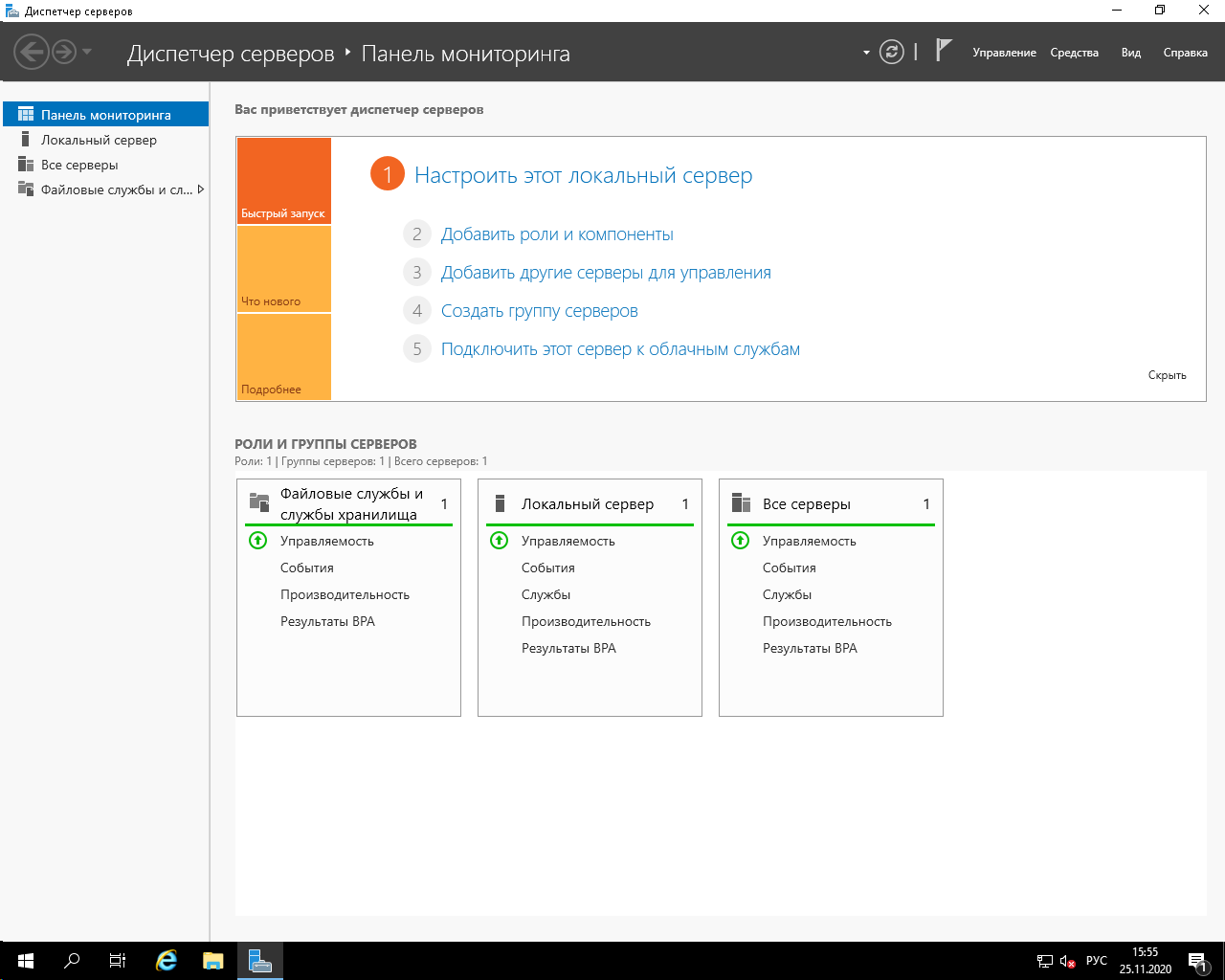
Na janela do Assistente para Adicionar Funções e Recursos, clique em "Avançar" e, depois de selecionar a opção "Instalar Funções e Recursos", clique em "Avançar" novamente. Selecionamos nosso servidor na lista (na verdade, ele será apresentado lá em uma única cópia) e, pressionando o botão Avançar, procedemos à configuração das funções.

Estamos interessados na seção "Serviços de Arquivo e Armazenamento". Esta função é instalada no servidor por padrão. Marque a caixa de seleção Serviços de arquivo e SCSI e expanda a lista abaixo dela. Aqui, você também deve definir as seguintes caixas de seleção:
- Servidor de arquivos;
- Pastas de trabalho;
- Gerenciador de recursos do servidor de arquivos (na janela que é aberta, clique em "Adicionar componentes").
Agora, clique duas vezes em Avançar e conclua a configuração das funções de servidor clicando no botão Instalar.
Criando uma nova seção
Se apenas criarmos uma pasta compartilhada na unidade C : , não poderemos providenciar acesso de gravação para ela. O Windows considera razoavelmente este disco como um volume de inicialização e não permite a gravação em pastas localizadas nele na rede. Portanto, poderemos ver tal pasta em uma máquina remota e até mesmo abri-la, mas quando tentarmos criar ou salvar um arquivo nela, mesmo com direitos de administrador, receberemos uma mensagem de erro "Você precisa de permissão para realizar esta operação."

E se você tentar conceder direitos de acesso total adicionais para esta pasta, obteremos um erro ao aplicar as configurações de segurança para o disco de inicialização.

Resolvi esse problema criando um volume lógico separado, diferente daquele no qual o Windows está instalado - lá podemos nos divertir como quisermos. Por esta:
- Na janela do Gerenciador do Servidor, abra o menu Ferramentas na parte superior e, em seguida, Gerenciamento do Computador.
- Na janela que é aberta, selecione o snap-in Gerenciamento de disco no painel esquerdo. Você verá o único disco que contém o sistema operacional.
- Clique com o botão direito na unidade e selecione Diminuir Volume. Com um volume total em disco de 40 GB no campo "Tamanho do espaço compactado, MB" escrevi um valor de 25.000, considerando que 15 GB de espaço em disco é suficiente para o Windows funcionar.
- Clique no botão Compactar e aguarde o Windows liberar espaço em disco.

Depois que o espaço livre não alocado aparecer no Disk Manager, você precisará seguir os seguintes passos:
- Clique com o botão direito do mouse na área não alocada e selecione Criar Volume Simples no menu de contexto;
- No "New Simple Volume Wizard" clique em "Next", certifique-se de que o tamanho do volume corresponde ao tamanho da área não alocada, clique em "Next" novamente.
- Digite a letra da unidade (por padrão, " D: ") e clique em "Avançar" novamente.
- Selecione NTFS como o sistema de arquivos, tamanho do cluster - "padrão", marque a caixa "Formato rápido". O resto dos parâmetros podem ser deixados inalterados. Clique em Avançar. Em seguida, clique no botão "Concluir".

Se agora abrirmos o Explorer, veremos que uma nova unidade D: apareceu no sistema .
Crie uma bola
No Explorer do servidor remoto, crie uma nova pasta no disco que acabamos de preparar e nomeie-a, por exemplo, "Compartilhar". Vamos abrir a janela Server Manager novamente. No painel esquerdo, há uma inscrição "Serviços de arquivo e armazenamento". Clique nele com o mouse para ir para as configurações.

Será aberta a janela de mesmo nome, na qual são demonstrados os seguintes snap-ins:
- Servidores - contém uma lista de servidores (no nosso caso, um) e um registro de eventos;
- Volumes - dados sobre volumes lógicos, recursos compartilhados, informações de disco;
- Discos - dados em unidades de disco registradas no sistema;
- Pools de armazenamento - lista de pools de armazenamento disponíveis, vazio por padrão;
- Compartilhamentos - informações sobre todos os recursos compartilhados (bolas) configurados no servidor;
- iSCSI - Informações sobre discos virtuais iSCSI.
- Pastas de trabalho - informações sobre pastas de trabalho sincronizadas configuradas no servidor.
Vamos para a seção Recursos compartilhados e, no menu Tarefas localizado na parte superior, selecione o item Novo recurso compartilhado.
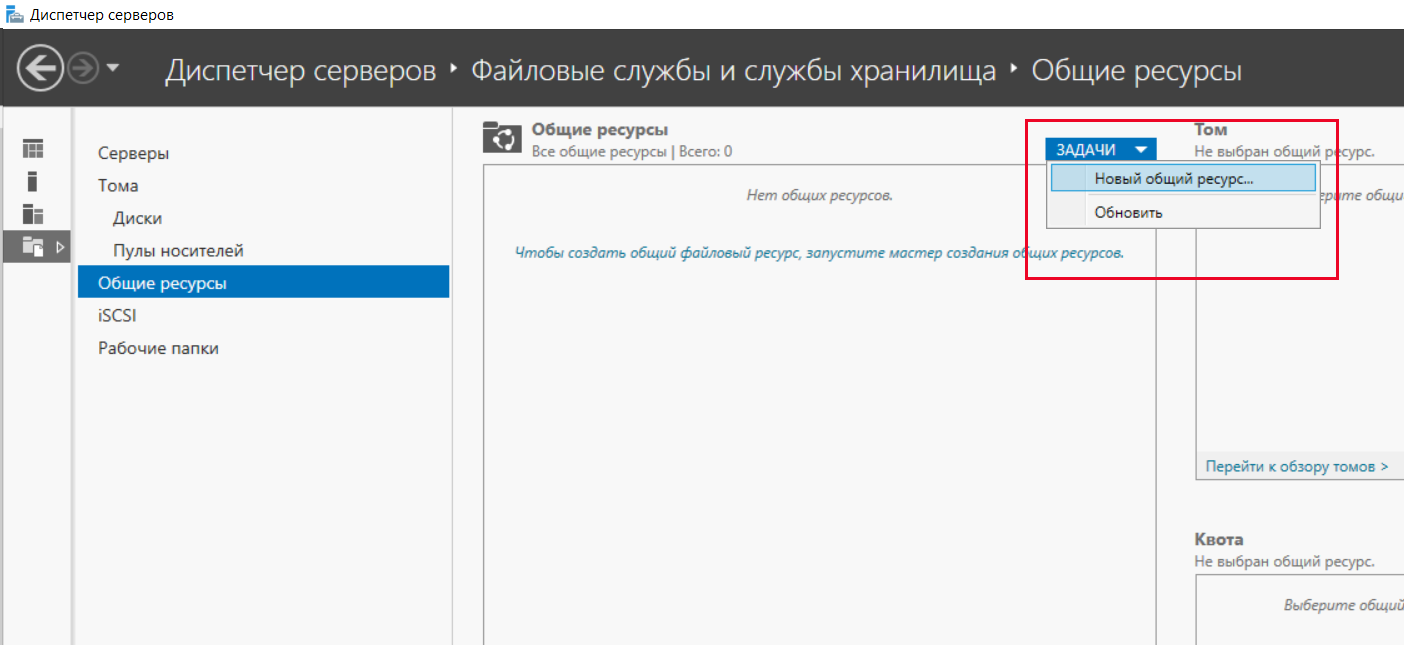
O "Assistente para criar recursos compartilhados" é iniciado. A primeira etapa é selecionar o perfil de pasta pública apropriado na lista. A opção Compartilhamento SMB - Perfil Rápido é adequada porque permite compartilhar arquivos em computadores Windows e não requer nenhuma configuração adicional.

Clique em "Avançar". Na próxima janela, seremos solicitados a selecionar uma pasta para criar um compartilhamento. Defina a chave para a posição "Digite o caminho do usuário", clique em "Navegar" e selecione a pasta de compartilhamento que criamos anteriormente. Clique em "Avançar" novamente.

Na próxima janela, digite um nome arbitrário para o recurso compartilhado - ele estará visível "fora" ao acessar a pasta, clique em "Avançar". Na próxima janela, seremos solicitados a especificar configurações adicionais para nossas bolas. Por motivos de segurança, você pode marcar a caixa de seleção "Criptografar acesso aos dados" - neste caso, ao acessar uma pasta remotamente, as informações transmitidas em ambas as direções serão criptografadas. Se a caixa de seleção "Habilitar enumeração baseada em acesso" estiver marcada, o usuário verá apenas o conteúdo da pasta compartilhada à qual ele tem acesso de acordo com os privilégios de sua conta. Se apenas você usar a pasta, não será necessário marcar essa caixa de seleção. Eu recomendo desligar o cache de compartilhamento para evitar o desperdício de recursos do servidor.
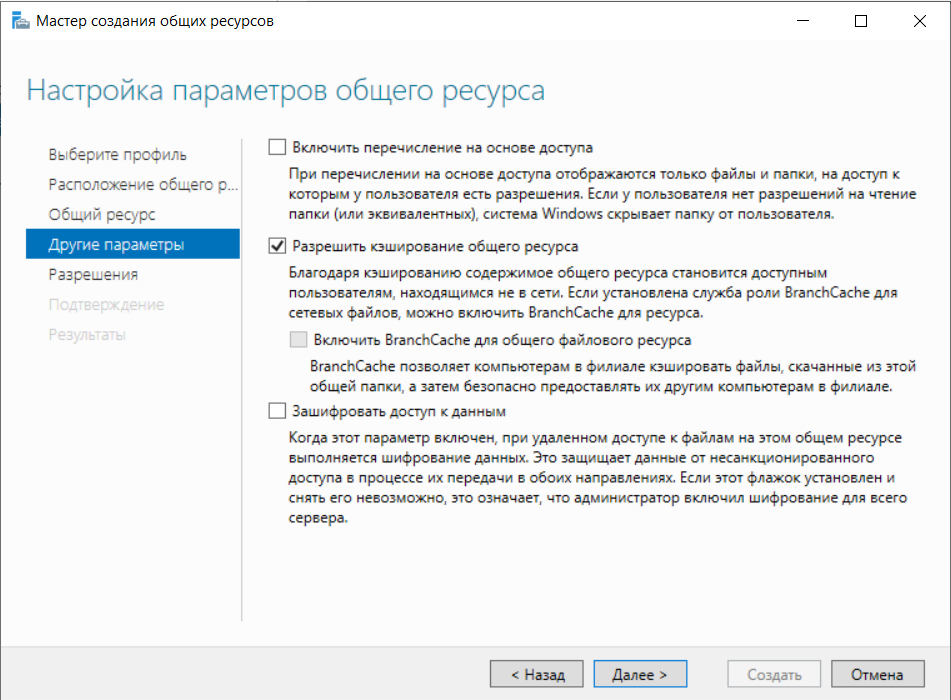
Ao clicar em Avançar, o sistema exibirá a lista padrão do Windows Server de permissões para acessar a pasta, de acordo com a qual apenas um usuário com direitos de Administrador tem direitos totais de leitura e gravação. Clique na janela do Assistente no botão "Configuração de permissões", depois em "Adicionar" -> "Selecione um assunto", no campo inferior digite "Todos" (sem aspas), clique em "OK" e marque a caixa "Acesso total". Clique em "Aplicar" e depois em "Ok".
Resta apenas clicar nos botões "Avançar" e "Criar" na janela "Assistente de recursos compartilhados". A pasta que selecionamos aparece no painel Compartilhamentos.

Solução de problemas
Agora, ao que parece, podemos acessar essa pasta diretamente do Explorer. Para fazer isso, digite na barra de endereços \\ ip-address-of-our-server , digite o nome e a senha do Administrador e veja nossa pasta compartilhada com o nome que demos na etapa de configuração. Posso usar a bola? Khrenushki. Acesso negado. O Windows não seria o Windows se tudo fosse tão simples. A maneira mais fácil de se livrar desse erro é esta.
- Nós nos reconectamos ao servidor via RDP, clique com o botão direito no ícone de conexão de rede na bandeja e selecione "Abrir configurações de rede e Internet" no menu de contexto.
- Na janela que se abre, role para baixo o conteúdo e clique na inscrição "Centro de Rede e Compartilhamento".
- No painel à esquerda, clique na inscrição "Alterar configurações de compartilhamento avançadas".
- Defina a chave para a posição "Ativar descoberta de rede".
- Vá para a seção "Todas as redes" logo abaixo, defina a chave para "Ativar compartilhamento para que os usuários da rede possam ler e gravar arquivos em pastas compartilhadas".
- Clique em "Salvar alterações".

Se a descoberta de rede não quiser ser ativada de forma alguma, faça o seguinte: na barra de pesquisa, digite "Services" ou services.msc sem aspas e inicie à força os seguintes serviços (se ainda não estiverem em execução):
- Cliente DNS
- SSDP Discovery
- Publicação de recursos de descoberta de funções
- Host de dispositivo UPnP
Para cada um desses serviços, é altamente recomendável habilitar a inicialização automática. Tudo? Podemos usar a pasta compartilhada agora? Não!
Lançamos o Explorer no servidor e encontramos nossa pasta compartilhada nele. Clicamos sobre ele com o botão direito do mouse, no menu de contexto, selecionamos o item "Propriedades" e abrimos a guia "Segurança". Selecione o usuário "Todos" clicando com o mouse e clique no botão "Alterar". Marque a caixa de seleção "Acesso total", clique em "Aplicar" e "OK".
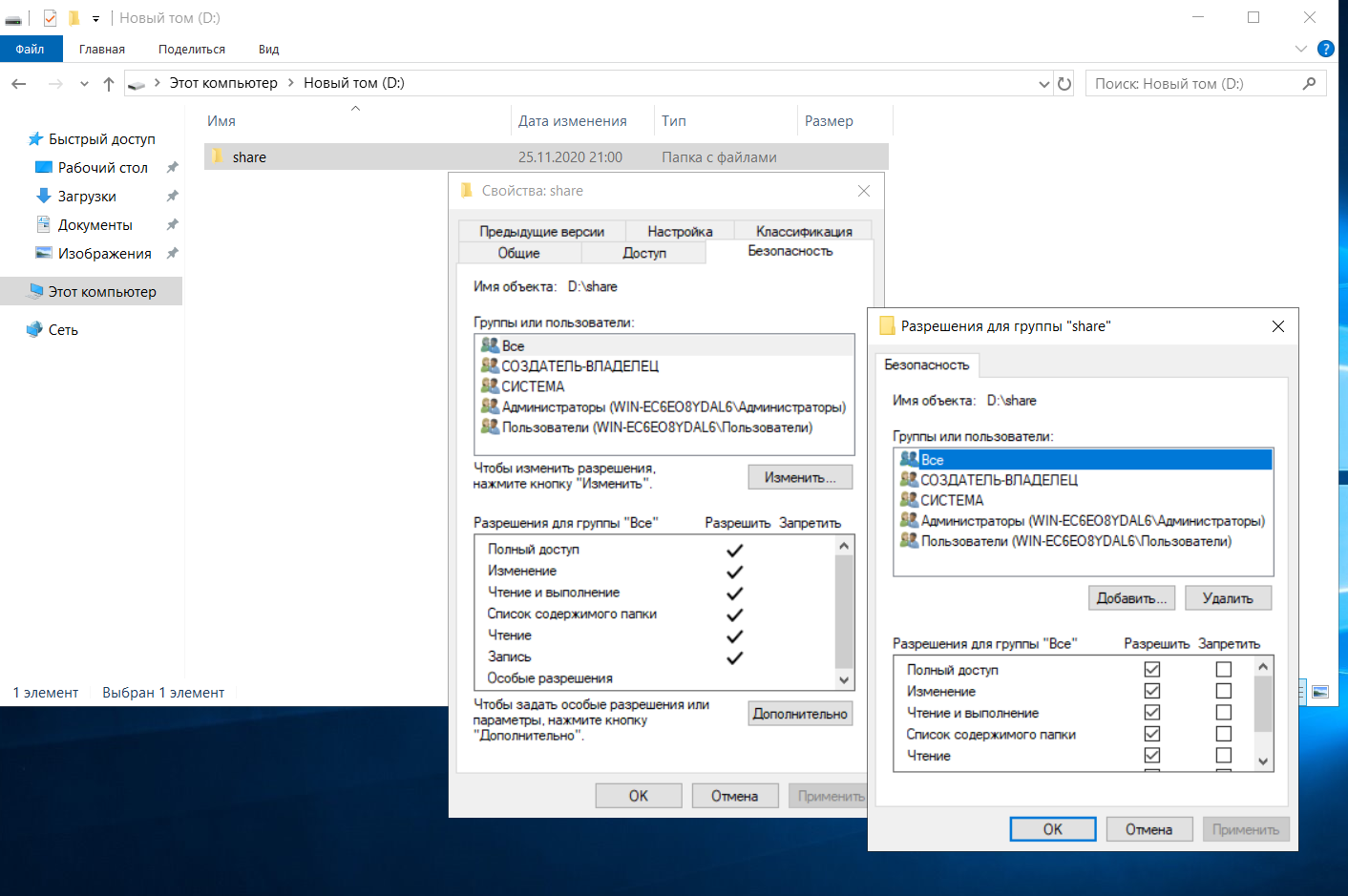
Este não é o fim do nosso tormento! Abra a guia "Acessar", clique no botão "Configurações avançadas" e depois em - "Permissões". Na janela que aparece, você precisa marcar a caixa "Acesso total", clicar em "Aplicar" e "OK".

A missão acabou e podemos usar nossa bola? O que quer que seja! Afinal, este é o sistema operacional Windows Server 2019 em que a segurança está em primeiro lugar. Portanto, quando tentarmos acessar o servidor a partir do Explorer no computador local, provavelmente veremos o erro "O sistema não foi conectado: o modo de login selecionado para este usuário não é fornecido neste computador."
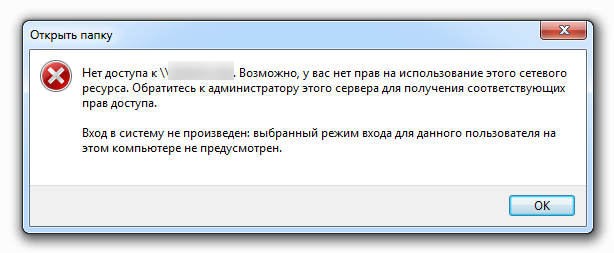
Nesta fase, algumas pessoas se desesperam e vão comprar uma conta paga no Dropbox por $ 9,99. Mas somos fortes de espírito, amamos sexo e, portanto, continuamos a experimentar. Reabra a Área de Trabalho Remota no servidor, digite a palavra "Administração" (sem aspas) na caixa de pesquisa e pressione Enter. Na janela "Administração", selecione "Política de segurança local" -> "Políticas locais" -> "Atribuição de direitos do usuário" -> "Negar acesso a este computador pela rede - Convidado". Clicamos duas vezes nesta linha com o mouse e removemos o "Convidado" da lista.
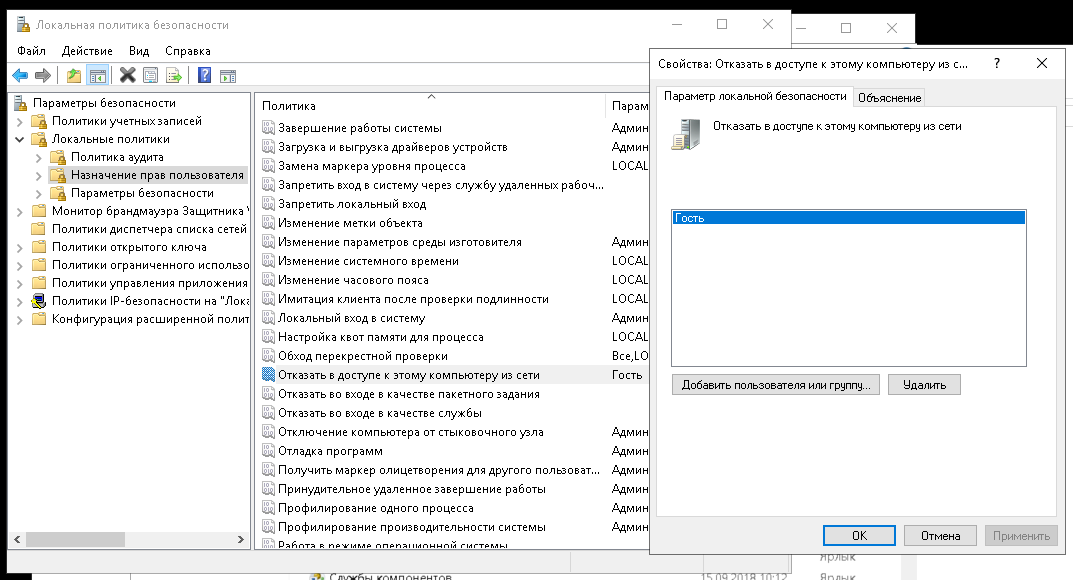
Tudo! Aleluia! Agora, depois de todas essas danças com um pandeiro, o acesso compartilhado à pasta finalmente será aberto, e poderemos desfrutar de todos os recursos maravilhosos do Windows Server 2019. No mínimo, poderemos salvar os arquivos na bola. Para maior comodidade, você pode conectar uma pasta remota como uma unidade de rede. Por esta:
- Em sua máquina de trabalho, abra o Explorador de Arquivos, clique com o botão direito no ícone Este PC e selecione Mapear Unidade de Rede no menu de contexto.
- Na janela que se abre, selecione a letra da unidade de rede, no campo "Pasta", insira o endereço IP do servidor e o nome da rede da pasta compartilhada, marque as caixas "Reconectar no logon" e "usar credenciais diferentes".
- Clique no botão "Concluir".
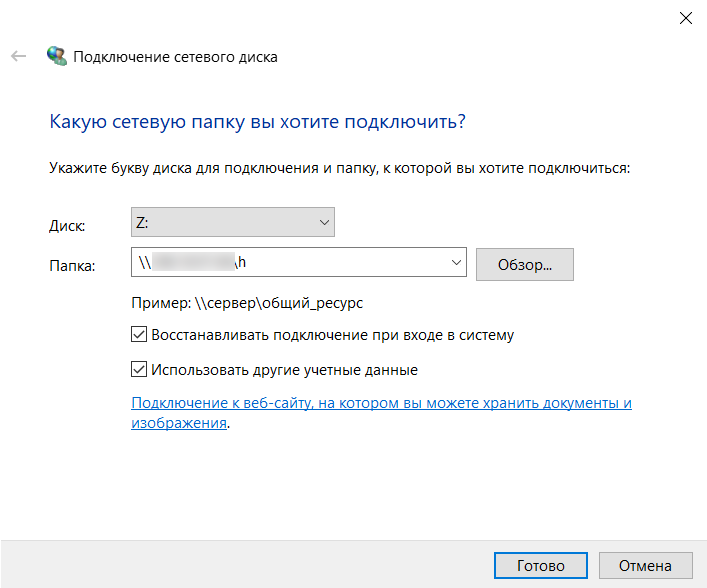
Ao conectar-se ao disco pela primeira vez, você precisará inserir o login e a senha do Administrador do servidor. No futuro, os parâmetros de contabilidade serão puxados automaticamente.
Se você receber o erro "O compartilhamento está disponível na rede, mas não responde às tentativas de conexão" ao tentar se conectar, é provável que o firewall no servidor esteja com defeito. É muito fácil verificar isso: você precisa desabilitar o firewall e tentar ir para a pasta compartilhada. Se a tentativa for bem-sucedida, você precisará configurar as regras de conexão no firewall.
Cota e pastas de trabalho
Se desejar, no "Gerenciador de Servidores" você pode configurar cotas, ou seja, proibir os usuários de criarem arquivos na pasta compartilhada maiores que o tamanho especificado. Há também uma divertida ferramenta "Pastas de Trabalho". Na verdade, esta é a mesma bola de rede, só que com sincronização automática, como no Dropbox ou Yandex.Disk. Os arquivos na "Pasta de trabalho" são armazenados no servidor e permanecem lá mesmo depois que os arquivos são excluídos no dispositivo do usuário. Você pode ler mais sobre eles aqui , mas não descreverei a tecnologia para configurar Pastas de Trabalho, já que geralmente é semelhante a configurar um compartilhamento de rede regular, que examinamos em detalhes neste artigo.

