 "
"
Estamos lançando uma série de artigos úteis dedicados aos utilitários do nanoCAD. Eles tornarão o processo de preparação de desenhos mais fácil e rápido.
Você aprenderá:
• como usar a ferramenta nanoCAD Avançada para edição expressa;
• como substituir rapidamente uma palavra usando o comando Localizar e Substituir ;
• como conectar tabelas dwg divididas em primitivas usando o comando Reconhecer tabelas ;
• como exportar parte dos gráficos para um novo arquivo com um clique ;
• quais são as maneiras de criar uma matriz de objetos.
Siga o canal. E hoje discutiremos ferramentas adicionais nanoCAD.
As ferramentas nanoCAD adicionais são semelhantes às Ferramentas Expressas mais populares e exigidas, implementadas como parte de um análogo estrangeiro. Uma característica distintiva desses utilitários no nanoCAD é que eles são instalados por padrão, enquanto o usuário de uma solução estrangeira tem que controlar sua aparência na interface do programa durante a instalação. O kit de ferramentas complementar inclui 10 dos utilitários mais comumente usados. A seguir, vamos considerar a funcionalidade de cada um deles e dar exemplos de como eles funcionam.
Na interface nanoCAD clássica, ferramentas adicionais estão localizadas no menu Editar → Ferramentas Adicionais (Fig. 1). Na fita, eles são divididos em grupos diferentes dependendo dos objetos com os quais este ou aquele utilitário trabalha.

. 1. nanoCAD
nanoCAD:
1.
Linha de comando: BREAK ATRBLOCK (BURST) Este
comando permite que você extraia informações de texto dos atributos dos blocos ao quebrá-los. Uma diferença significativa do comando Explode semelhante é que ao usar o último valor dos atributos do bloco, apenas os nomes são excluídos e permanecem. E o comando BREAK ATRBLOCK converte valores de atributos de bloco em texto simples ou multilinha. Os valores do campo inserido quando o atributo de bloco foi criado também são embutidos no texto. Os atributos do bloco oculto não são convertidos.
Ordem de execução do comando:
• selecione um bloco com atributos (Fig. 2).
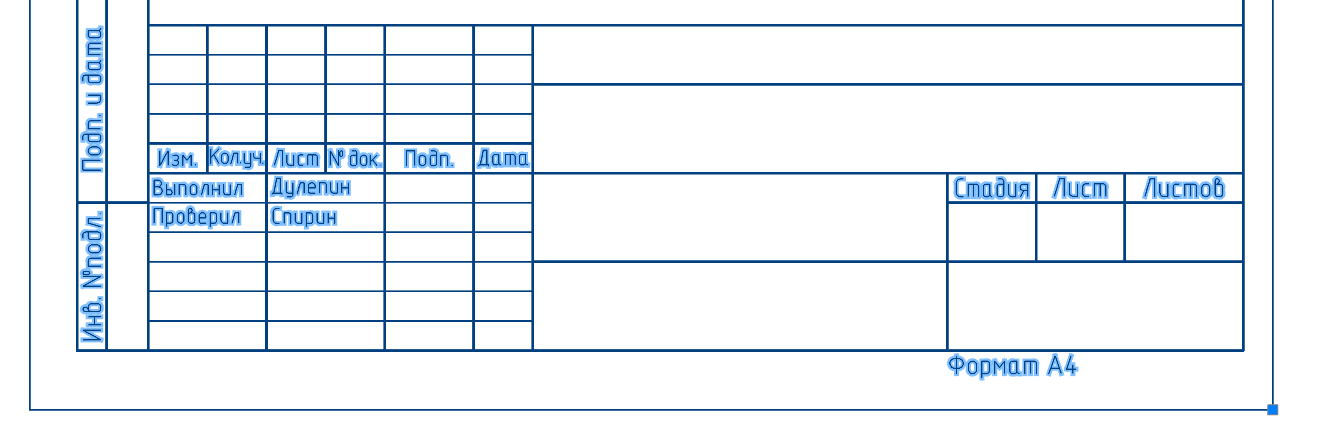
. 2.
Os atributos apresentados neste bloco são mostrados na Fig. 3;

. 3.
• execute o comando Converter atributos de bloco em texto .
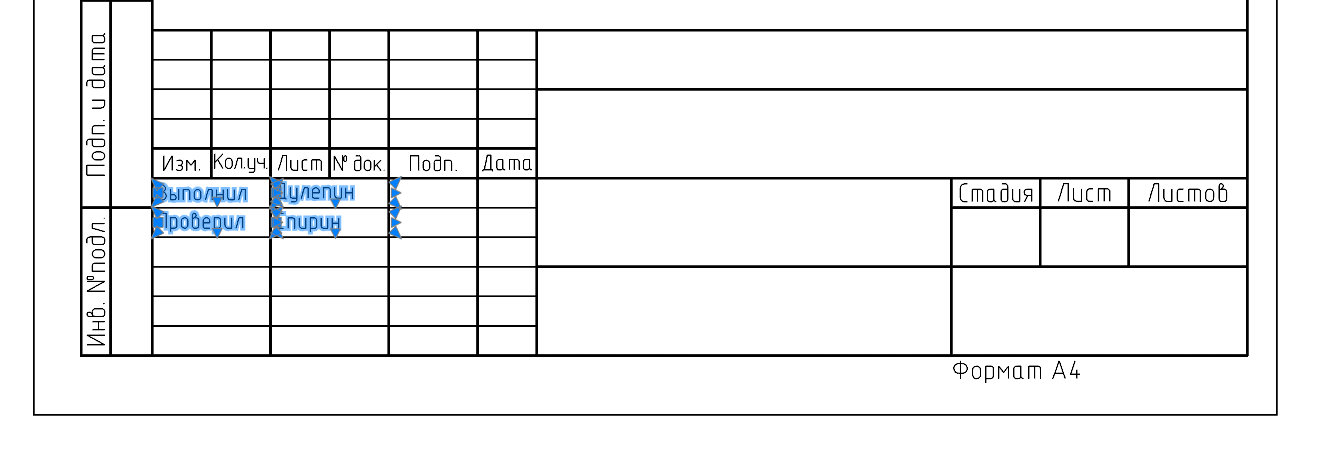
. 4.
Conforme visto na Fig. 4, os atributos do bloco foram convertidos para Mtext e podemos continuar editando.
O resultado do comando Piquetagem com o mesmo bloco é mostrado na Fig. cinco.
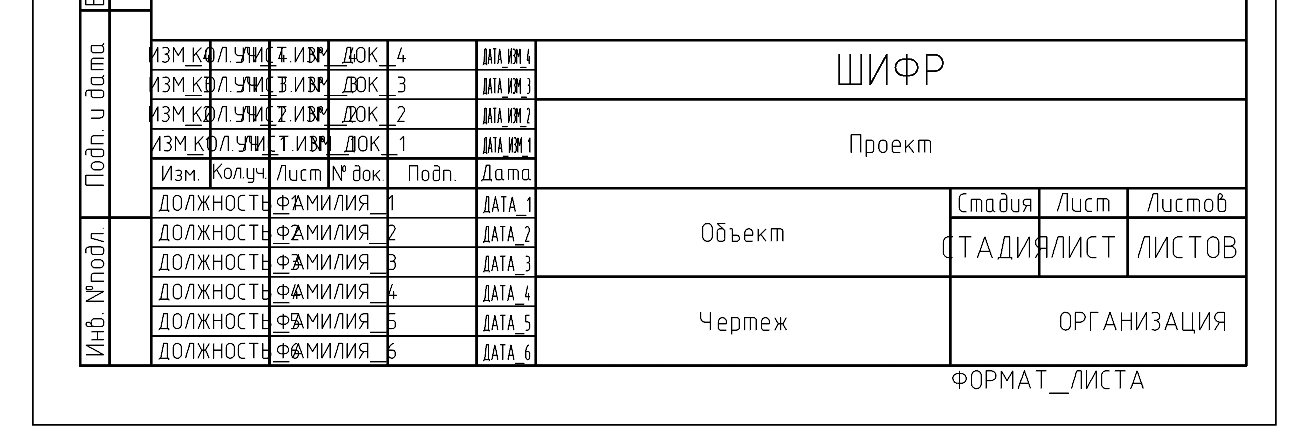
. 5.
Utilitário 2. Converter texto em Mtext
Linha de comando: TEXTvMTEXT, T2MT (TEXT2MTEXT, T2MT) Este
comando permite converter os objetos de texto de uma linha selecionados em texto de várias linhas. Quando convertidos, os objetos de texto de uma linha são removidos do documento e inseridos em um único objeto de texto de várias linhas. Ao mesmo tempo, os valores de altura, cor, taxa de compressão e ângulo de inclinação dos objetos de texto são salvos em texto multilinha.
A ordem de execução do comando:
• selecione os textos de uma linha (fig. 6);

. 6.
• chame o comando Converter Texto em Texto M (Fig. 7).

. 7. ,
Utilitário 3. Alinhamento de texto
Linha de comando: TEXTO (TJUST) Este
comando permite alterar os pontos de alinhamento de um objeto de texto sem mover o texto.
A ordem de execução do comando:
• selecione um objeto de texto (fig. 8);

. 8.
• execute o comando Alinhar texto e selecione o método de alinhamento necessário na linha de comando ou no menu de contexto (Fig. 9).

. 9.
Exemplos de alinhamento são mostrados na Fig. 10 e 11.

. 10. ()

. 11. ()
Utilitário 4. Altere a caixa do texto
Linha de comando: TREGISTER (TCASE) Este
comando permite editar a capitalização de palavras, frases e parágrafos do texto selecionado.
A ordem de execução do comando:
• selecione um trecho de texto (fig. 12);

. 12.
• execute o comando Change text case e defina o parâmetro necessário na janela Text case (Fig. 13). Clique OK .

. 13.
O resultado da execução do comando é mostrado na Fig. quatorze.

. 14.
Utilitário 5. Esticar ou reduzir o texto
Linha de comando: TEXTFIT
O comando permite esticar ou encolher uma única linha de texto com a capacidade de movê-la.
Ordem de execução do comando:
• execute o comando;
• selecionar um objeto de texto. Quando você seleciona um objeto, o ponto inicial (inferior esquerdo) é automaticamente capturado (Fig. 15);

. 15.
• especificar o segundo ponto na tela. O texto se ajusta automaticamente aos limites especificados ou se estende (Fig. 16).

. 16.
Utilitário 6. Divisão de texto
Linha de comando: EXPLODETEXT (TXTEXP)
O comando permite dividir os objetos de texto em componentes separados (linhas, polilinhas). No processo de sua execução, você pode configurar os parâmetros para os resultados da piquetagem e os objetos originais. Aplicar o comando a objetos de texto pré-selecionados será dividido de acordo com as configurações definidas anteriormente (ou padrão).
A ordem de execução do comando:
• selecione um objeto de texto (fig. 17);

. 17.
• execute o comando Dividir Texto . Como resultado, você receberá o texto na forma de linhas e polilinhas (Fig. 18).

. 18.
Quando você executa o comando sem selecionar texto, os parâmetros dos objetos de origem e elementos de decomposição podem ser configurados no menu de contexto ou na linha de comando (Figura 19).

. 19.
Utilitário 7. Dividir a geometria
Linha de comando: EXPLODEGEOMETRIA O
comando Explode Geometry , ao contrário do comando EXPLODE, separa objetos complexos em primitivos ao longo de toda a profundidade dos níveis de aninhamento. Por exemplo, ele irá dividir imediatamente vários blocos de aninhamento em seus segmentos constituintes, arcos, polilinhas - sem a necessidade de chamar o comando repetidamente.
A ordem de execução do comando:
• selecione um objeto (fig. 20);

. 20.
• chame o comando Dividir geometria . O objeto "elipse" será convertido em uma polilinha 2D (Fig. 21).

. 21. 2D-
Utilitário 8: Simplifique Spline
Linha de comando: SIMPLIFYSPLINE Este
comando permite otimizar uma spline controlando a precisão de sua aproximação e especificando o número máximo de pontos.
A ordem de execução do comando:
• selecione uma spline (fig. 22);

. 22.
• chamar o comando Simplificar spline ;
• na linha de comando, especifique a precisão e o número máximo de pontos (Fig. 23);

. 23.
• pressione Enter .
O resultado da execução do comando é mostrado na Fig. 24

. 24.
Utilitário 9. Divisão de objetos proxy
Linha de comando: RZBPROXY (XPROXY)
O comando se destina a dividir objetos proxy com representação gráfica em objetos comuns. A pré-seleção de objetos é permitida.
A ordem de execução do comando:
• chame o comando Split proxy objects .
Se não houver objetos selecionados, o comando exibirá uma solicitação (Fig. 25).

. 25. -
Em resposta, você pode selecionar objetos ou especificar uma opção. A opção Desenho é usada para selecionar todos os objetos proxy com gráficos no desenho, incluindo objetos em outras guias do desenho que não podem ser selecionados de outra forma. Depois de especificar esta opção, o sistema irá quebrar e relatar os resultados (Figura 28).
Na fig. 26 mostra os objetos proxy selecionados.

. 26. -
Depois de executar o comando, o objeto proxy assume a forma mostrada na Fig. 27

. 27. -

. 28. -
Utilitário 10. Removendo objetos proxy
Linha de comando : RMPROXY
O comando foi projetado para excluir objetos proxy. A pré-seleção de objetos é permitida.
A ordem de execução do comando:
• execute o comando Excluir objetos proxy ;
• selecionar objetos proxy.
Se não houver objetos selecionados, o comando exibirá uma solicitação (Fig. 29).

. 29. -
Em resposta, você pode selecionar objetos ou especificar a opção desejada.
Opção ? exibe uma solicitação para alterar o método de seleção de objetos (Fig. 30).

. 30.
A opção Desenho é usada para selecionar e excluir todos os objetos proxy no desenho, incluindo objetos em outras guias do desenho.
Opção não gráficaproxy foi projetado para excluir apenas objetos proxy sem gráficos, que não podem ser selecionados de nenhuma outra forma.
Se você especificar a opção necessária, o sistema irá excluí-la, relatando o número de objetos proxy encontrados e excluídos (Fig. 31). Um exemplo de execução de comando é mostrado na Fig. 32 e 33.

. 31. -
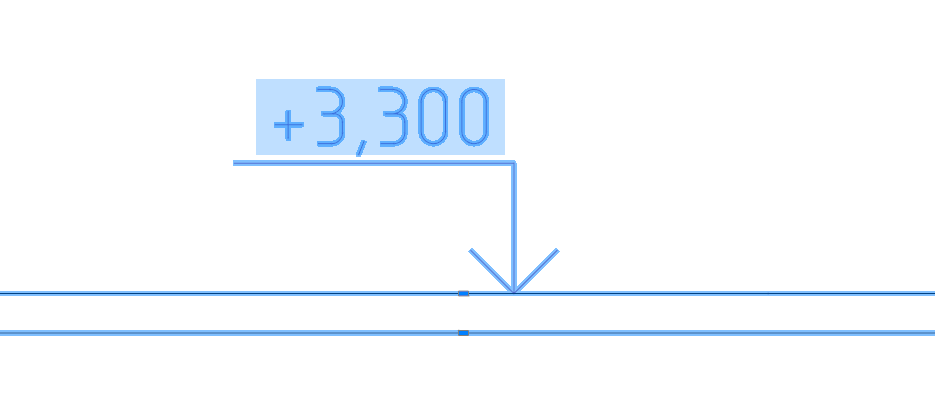
. 32.

. 33.
Conclusão
Ferramentas nanoCAD adicionais são utilitários para gerenciamento e edição de desenhos. Todos eles se distinguem por sua eficiência e algoritmo simples de uso.
No fórum nanoCAD, os usuários têm a oportunidade de discutir a funcionalidade existente do nanoCAD e, se necessário, propor uma nova. Siga o link e teste o nanoCAD Pro gratuitamente por 30 dias com o número máximo de módulos e recursos.
Artigos relacionados a este
- Utilitários NanoCAD SPDS. Encontre e substitua o texto
- Utilitários NanoCAD SPDS. Recuperando tabelas e formatos
- Utilitários nanoCAD SPDS. Criação de array de objetos
- Utilitários nanoCAD SPDS. Exportar para arquivo, trabalhar com gráficos SPDS
Tatiana Vaskina,
especialista técnica da
JSC "Nanosoft"