
Trabalho como gerente de BIM e, juntamente com minha equipe da Altec Systems, ajudo as empresas a implementá-lo. Um cliente escreveu recentemente para mim com um problema como este:
Eu tenho um arquiteto - vamos chamá-lo de Vova-ruka *** - acidentalmente no projeto movemos o arquivo do construtor associado em 5 milímetros, assim: UmaAgora vou compartilhar uma panacéia. Para proteger o projeto de tais erros, existem duas soluções:

mensagem apareceu dizendo que você alterou o sistema de coordenadas do arquivo. Vova não o entendeu e ligou para um gerente de BIM. Ele estava ocupado. Vova pensou: com ele: ele terminou o trabalho e o entregou a um especialista da OVK. Ele não percebeu que havia um erro no projeto e começou a desenhar um sistema de aquecimento com um deslocamento de 5 milímetros. Como resultado, o cliente emitiu um relatório com 5000 colisões. Eu tive que refazer e dar desculpas.
Como proteger o projeto de deslocamento acidental?
Solução mais ou menos
Corrija cada arquivo carregado com um link no arquivo em que o especialista está trabalhando. Para fazer isso, clique no botão:
Se houver seis arquivos carregados no projeto (por exemplo, OV, VK, KZh, SS, ITP, EL), será necessário entrar em cada arquivo de um especialista adjacente e corrigir todos os arquivos associados. Isso terá que ser feito 36 vezes. E isso não garante que alguém desanexe o arquivo.
Decisão rápida
Crie proteção contra erros acidentais através de conjuntos de trabalho. Lá, você pode configurar os direitos de acesso para que ninguém, exceto o gerente bim, mova o sistema de coordenadas.
Esta solução não é perfeita
. , BIM- , . , , . .
Como isso é feito é mostrado de maneira mais conveniente no vídeo. Eu gravei um tutorial em vídeo passo a passo. Às 01:42 - o primeiro passo.
Se você não conseguir vê-lo, aqui está uma recontagem das quatro etapas:
1. Remova o erro
Antes de iniciar, remova o erro em todos os arquivos do projeto. Já fomos informados de que o arquivo do construtor está correto e o arquivo de arquitetura está incorreto. Então nós alinhamos. Isso pode ser feito usando a função "align". Selecione:
E clique no eixo que está certo:
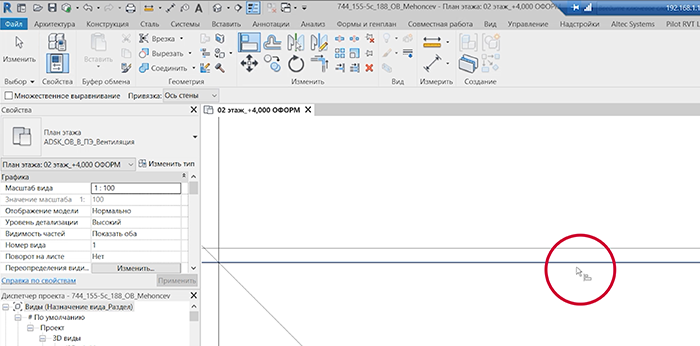
Em seguida, clique no que está errado: O

Revit perguntará em resposta às nossas ações. Vale a pena salvar as alterações. Para manter a posição dos eixos correta, clique em "salvar":
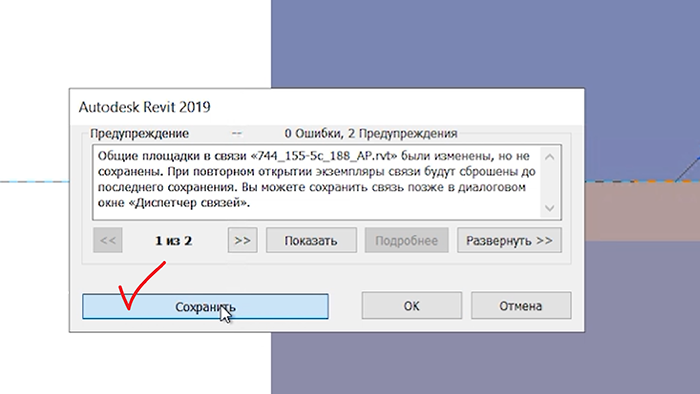
Para garantir que a posição dos eixos seja salva, vá:
⟶ Guia Inserir ⟶ Link Manager.Se não houver uma marca de seleção, verifique se a posição foi salva com precisão:

2. Altere o nome de usuário
Para que ninguém além de você altere o sistema de coordenadas, vamos ao projeto chamado "Bim-manager".Antes de iniciar, feche o arquivo e salve-o localmente:

Em seguida, vá para os parâmetros. Para fazer isso, pressione o botão "Início":
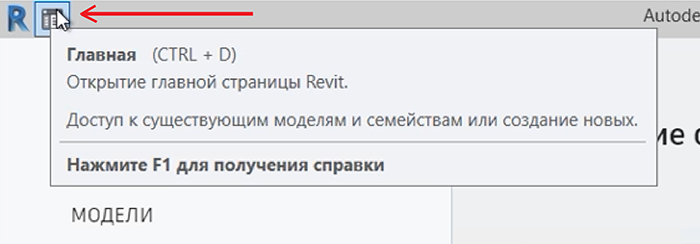
E na seta "voltar":

Vá para os parâmetros para verificar o nome do usuário:

Altere o nome do usuário para o nome daquele que terá o direito de editar o sistema de coordenadas. No nosso caso, este é um gerente de BIM.
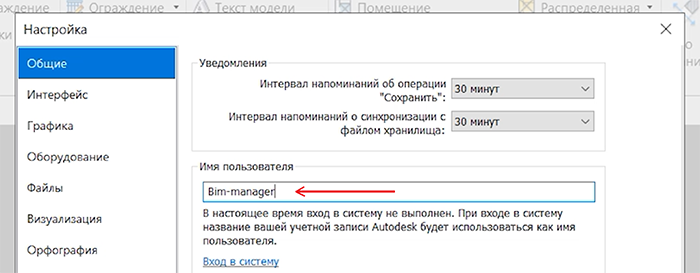
Apontamos e clicamos em “ok”: Agora, sob esse nome, entramos no projeto:
⟶ arquivo ⟶ aberto ⟶ selecione o projeto.
3. Tomando um conjunto de trabalho
Agora, usamos o conjunto de trabalho "Informações do projeto" sob o nome "Gerente BIM". Entramos nos conjuntos de trabalho:⟶ aba “Colaboração” ⟶ “Conjuntos de trabalho”:

Vamos aos padrões do projeto:
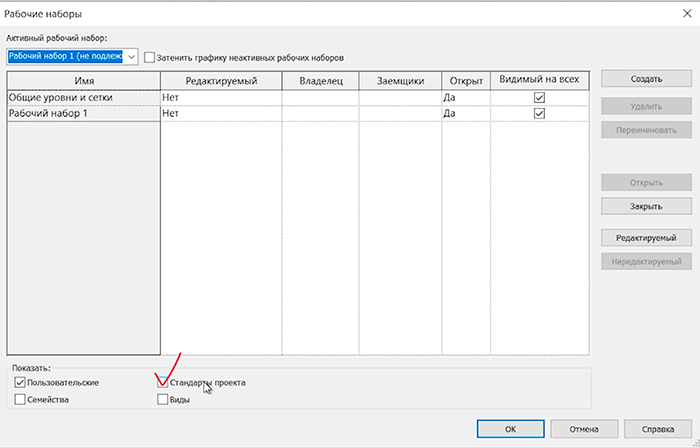
Lá, estamos procurando o item "Informações sobre o projeto". Clicamos nele, clicamos em "Editável" e clicamos em "OK":

depois disso, o nome gerente BIM aparecerá na coluna do proprietário. Isso significa que agora apenas você pode editar o sistema de coordenadas e todas as informações sobre o projeto pertencem apenas a você.
Para impedir que o Revit libere o conjunto de trabalho que acabamos de ocupar, sincronizamos:

Na janela de sincronização, desmarque a caixa de seleção "Conjuntos de trabalho de padrões do projeto" e clique em "OK":
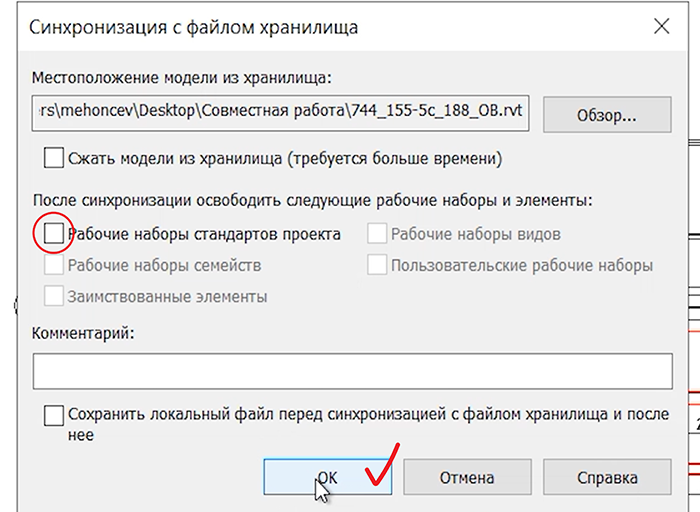
4. Saia com cuidado
Para que o bim-manager mantenha os direitos de edição, você precisa sair com cuidado.Fechamos o arquivo, salvamos localmente e indicamos que queremos preservar a propriedade dos direitos de acesso:
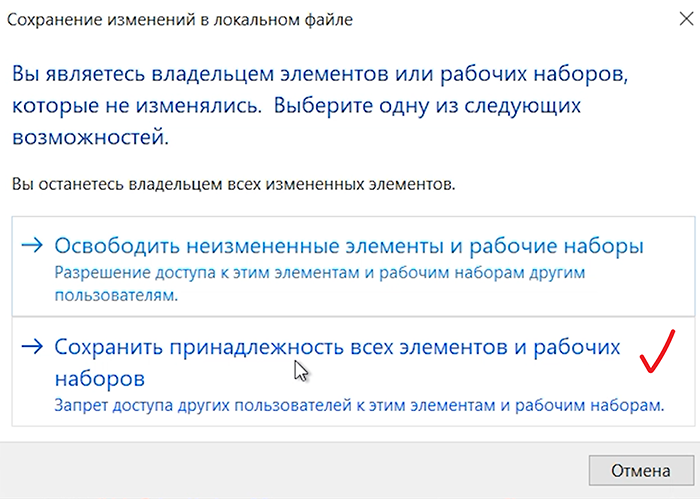
Agora, somente ninguém, exceto o gerente BIM, pode editar o sistema de coordenadas do projeto. Isso pode ser verificado da seguinte maneira. Mudamos o nome de usuário, o nome de qualquer outro usuário, vamos para o projeto, tentamos alterá-lo e recebemos esta notificação:
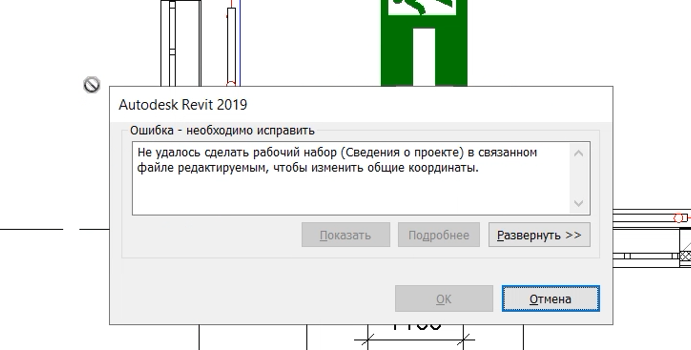
Se saiu, tudo foi bem-sucedido. Se não der certo, algo deu errado. Tente tudo de novo. Não funcionará novamente - escreva-me para o e-mail: mehoncev@altecsystems.ru. Vou ajudar com tudo o que puder.
Se você é iniciante em sistemas de coordenadas, leia o artigo da isicad : Há tudo sobre como trabalhar com sistemas de coordenadas no Revit.